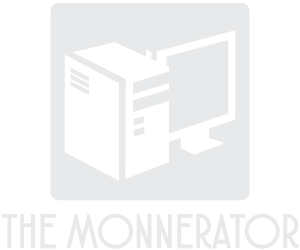Three Ways To Fix A Computer That's Suddenly Very Slow
Computers slow down a little as they age, but if a computer suddenly and noticeably slows down during daily operations, there could be a cause other than wear and tear. The source of your trouble could be a single app or process overwhelming your system, malicious software, or even hardware trouble.
See What's Taking Up Memory
Your computer has a finite amount of memory to work with, and if it's all being used up, it will start to run more slowly. Even if you aren't using many programs at a time, background processes can still take up enough memory to significantly slow things down.
The best way to see how much memory is being used, and by what, is to use Task Manager. Right click on your taskbar, then click "Task Manager." From here, you can see open apps and background processes, as well as how much memory they're using across your CPU, RAM, and GPU. Programs using a high amount of memory will be highlighted in yellow, orange, or red. It's normal for your memory usage to be greater than 50 percent, especially if you're working or have multiple apps open, but when it gets near 100 percent, your computer is being overwhelmed. Sometimes it can take a little digging to figure out what's actually using your memory if the process name is unfamiliar or repeated, but it can be done.
Another option is to click on the "Startup" tab in the same window and look at all the apps that open when you start your computer. These all use up memory and can make your computer start more slowly. If you see any that aren't necessary, right-click on them and select "Disable." Again, be careful which ones you disable, as some may be necessary for your computer to function.
Finally, you can try manually adjusting your pagefile. This affects your virtual memory, which is slightly different, but it works to the same effect, and a manual adjustment can fix some pesky problems.
Scan for Viruses and Malware
One type of program that can take up memory is a virus. These are more malicious than standard background processes because they can do anything from corrupting documents and files to stealing your personal information. Viruses are programs like any other, which means they take memory to run. To make matters worse, they can self-replicate and spread quickly, using up more and more memory as they do.
The most straightforward method to get rid of harmful software on your system is to scan it with an antivirus program. This program, when up to date, will usually be able to quarantine the virus and enable you to delete it safely from your system.
If you find that the virus prevents you from running your antivirus, or if the scan doesn't seem to be effective, removing viruses is still possible, it's just a little tougher. One option is to run antivirus software from an unaffected, removable drive. You can also try scanning with multiple programs and booting from Safe Mode instead.
If you think you have a virus, but you can't remove it yourself, consult a professional computer repair technician.
Check for Hardware Failure
Sometimes the cause of a slow computer can be a hardware problem rather than a software problem. This can happen if your RAM itself starts failing, but it can also be a symptom of a failing CPU, GPU, or hard drive. If you've tried everything else, it may be time to test your hardware.
RAM can be tested by removing RAM sticks so that you're using only one at a time and using your computer for a few minutes. Your computer will be a little slower due to having less total memory, but if a RAM stick is going back, one of them will be noticeably slower than the others.
Physical problems with a hard drive can be harder to diagnose, but if you're hearing any clicking or snapping sounds from your hard drive you haven't noticed before, or if they are louder and more frequent than before, this is a sign your hard drive is starting to fail. There could also be a problem with the cable that connects it to the motherboard. If you want to check for logical problems on the drive just to be safe, the easiest way to do this is by using Windows' "chkdsk" utility.
If there's a problem with your motherboard or CPU, your computer will sometimes make beeping sounds when starting up. Keep track of these beeps if you hear them, as they are used to diagnose different problems depending on how many beeps you hear.
If you need help repairing your computer, contact a local computer repair service.